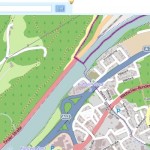 Die Preise für Navigationsgeräte und GPS gestütze Fahrradcomputer tendieren immer mehr zu „saugeil“ oder „ich bin ja nicht blöd“, eines der Top-Modelle der Garmin Edge 800 kostet aktuell ca. 350 Euro (ohne Kartenmaterial). Meine Erfahrungen der letzten Monate mit dem 800’er sind sehr positiv, vor allem auch die lange Akkulaufzeit ist ein dickes Plus im Vergleich zu anderen Navis. Das fehlende Kartenmaterial kann man leicht durch die frei im Internet verfügbaren OpenStreetMap Karten ausgleichen, damit kann man sich vor allem auch speziell auf die eigenen Bedürfnisse zugeschnittene Karten auf’s Navi laden.
Die Preise für Navigationsgeräte und GPS gestütze Fahrradcomputer tendieren immer mehr zu „saugeil“ oder „ich bin ja nicht blöd“, eines der Top-Modelle der Garmin Edge 800 kostet aktuell ca. 350 Euro (ohne Kartenmaterial). Meine Erfahrungen der letzten Monate mit dem 800’er sind sehr positiv, vor allem auch die lange Akkulaufzeit ist ein dickes Plus im Vergleich zu anderen Navis. Das fehlende Kartenmaterial kann man leicht durch die frei im Internet verfügbaren OpenStreetMap Karten ausgleichen, damit kann man sich vor allem auch speziell auf die eigenen Bedürfnisse zugeschnittene Karten auf’s Navi laden.
Wer ab und zu im Urlaub neues Terrain erkundet, der greift dann auch gerne mal auf fertige Strecken aus dem Internet zurück – z.B. von http://www.bikemat.net oder http://www.gpsies.com – wie man selbst neue Strecken erstellt ohne sie erst Abfahren zu müssen zeige ich heute am Beispiel von gpsies.com!
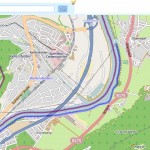 Das schöne an den von gpsies.com erzeugten Daten ist dass man sie mit einer gewünschten Durchschnittsgeschwindigkeit versehen kann und bereits die kompletten Höhendaten integriert sind. Beim Training mit dem Edge 800 hat man dadurch jederzeit das Streckenprofil vor Augen und kann gegen einen virtuellen Trainingspartner antreten.
Das schöne an den von gpsies.com erzeugten Daten ist dass man sie mit einer gewünschten Durchschnittsgeschwindigkeit versehen kann und bereits die kompletten Höhendaten integriert sind. Beim Training mit dem Edge 800 hat man dadurch jederzeit das Streckenprofil vor Augen und kann gegen einen virtuellen Trainingspartner antreten.
Wir starten mit einer leeren Karte auf http://www.gpsies.com/createTrack.do und suchen uns erst einmal unseren Startpunkt, links oben geben wir einfach einen beliebigen Ort ein und klicken auf die „Go“ Schaltfläche. Im Kartenfenster erscheint nun der Ausschnitt vom
angegebenen Ort – falls ganz Europa zu sehen ist wurde der Ort schlicht nicht gefunden.
Ich empfehle als erstes das Kartenmaterial bzw. die Anzeige auf die Daten von OpenStreetMap umzuschalten, dazu einfach im Kartenausschnitt rechst oben das Auswahlmenü aufklappen und statt Google unter Karte auf OpenStreetMap klicken. Anschließend erscheint der Kartenausschnitt mit den OpenStreetMap Daten. Rechts oben können wir auch gleich noch bei den Einstellungen „Wegen folgen“ und „Fußweg“ mit ankreuzen – wer nur auf Straßen fahren will lässt den „Fußweg“ weg.
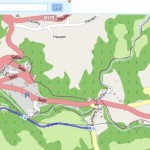 Am linken oberen Rand des Kartenausschnitts sieht man die Navigation, mit „+“ oder „-„ kann man den Ausschnitt vergrößern bzw. verkleinern, alternativ kann man auch am Mausrad drehen. Die Pfeile links, rechts, oben und unten bewegen den sichtbaren Ausschnitt entsprechend. Der Ziel-Punkt in der Mitte bewegt den Kartenausschnitt zum letzten Suchergebnis (Ortssuche). Mit dem Viereck ganz oben kann man zum Auswählen des Kartenausschnitts umschalten und anschließend durch Drücken und Ziehen der Maus einen Ausschnitt auswählen.
Am linken oberen Rand des Kartenausschnitts sieht man die Navigation, mit „+“ oder „-„ kann man den Ausschnitt vergrößern bzw. verkleinern, alternativ kann man auch am Mausrad drehen. Die Pfeile links, rechts, oben und unten bewegen den sichtbaren Ausschnitt entsprechend. Der Ziel-Punkt in der Mitte bewegt den Kartenausschnitt zum letzten Suchergebnis (Ortssuche). Mit dem Viereck ganz oben kann man zum Auswählen des Kartenausschnitts umschalten und anschließend durch Drücken und Ziehen der Maus einen Ausschnitt auswählen.
Das reicht uns bereits um unsere erste Strecke zu erstellen!
Wer im Kartenausschnitt den Startpunkt bereits sieht braucht einfach nur mit einem Klick mit der Maus den ersten Wegpunkt setzen. Anschließend klickt einfach Punkt für Punkt die Strecke zusammen, da wir die Option „Wegen folgen“ aktiviert haben brauchen wir nicht exakt den ganzen Weg Punkt für Punkt abklicken, es reicht wenn man sich auf bedeutende Kreuzungen konzentriert.
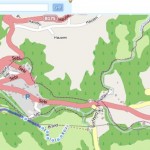 Wie man am Beispiel schön sieht reichen bereits wenig Klicks um einen großen Teil einer Strecke zurückzulegen, man kann sich also auf die wichtigen Abbiegepunkte konzentrieren und muss nur manuell eingreifen wenn gpsies mal nicht wie gewünscht navigiert.
Wie man am Beispiel schön sieht reichen bereits wenig Klicks um einen großen Teil einer Strecke zurückzulegen, man kann sich also auf die wichtigen Abbiegepunkte konzentrieren und muss nur manuell eingreifen wenn gpsies mal nicht wie gewünscht navigiert.
Wer manuell nachbessern muss nimmt einfach mit Rückgängig den letzten Wegpunkt wieder zurück, schaltet in den Einstellungen den Punkt „Wegen folgen“ wieder ab und klickt gezielt mit mehreren Wegpunkten die gewünschte Strecke ab. Sobald wieder einem Weg gefolgt werden
kann wird „Wegen folgen“ wieder aktiviert und schon geht’s weiter.
Im Bereich der Einstellungen sieht man jederzeit die Anzahl der gesetzten Wegpunkte, die geplanten Kilometer, die Fahrzeit und die Höhe unter dem Maus-Zeiger diese wird aktualisiert wenn sich die Maus für kurze Zeit nicht bewegt. Die Fahrzeit bezieht sich auf die rechts vom Kartenausschnitt angegebene Durchschnittsgeschwindigkeit. Dort kann man auch der Strecke einen Namen verpassen und sie jederzeit bei gpsies.com abspeichern. Dazu braucht es nicht einmal eine persönliche Anmeldung, es reicht ein gut gewähltes Strecken-Kennwort und schon kann man die Strecke jederzeit wieder aufrufen, anderen zur Verfügung stellen oder auch einfach nur später Nachbearbeiten oder fertigstellen.
Rechts vom Kartenausschnitt sieht man dann auch noch das Höhenprofil der erstellten Strecke und die zurückgelegten Höhenmeter. Mit der Streckenglättungs-Funktion kann man überflüssige Wegpunkte einfach wegrechnen lassen, das klappt mal besser mal schlechter – im Zweifelsfall einfach alle unnötigen Punkte bestehen lassen!
 Die Fertige Strecke kann dann jederzeit mit dem Menüpunkt „Datei exportieren“ herunter geladen werden – z.B. um sie an Freunde zu verschicken, bei Google-Earth zu betrachten oder aber direkt auf’s Navi zu laden! Gpsies.com kennt so ziemlich alle wichtigen GPS-Formate, zum Übertragen auf meinen Edge 800 verwende ich das Format „Garmin Course TCX“, damit
Die Fertige Strecke kann dann jederzeit mit dem Menüpunkt „Datei exportieren“ herunter geladen werden – z.B. um sie an Freunde zu verschicken, bei Google-Earth zu betrachten oder aber direkt auf’s Navi zu laden! Gpsies.com kennt so ziemlich alle wichtigen GPS-Formate, zum Übertragen auf meinen Edge 800 verwende ich das Format „Garmin Course TCX“, damit
werden alle GPS Daten inkl. Höhenprofil mit gespeichert und stehen mir dann während der Fahrt zur Verfügung.
Als ich mich für den Garmin Edge 800 entschieden habe (mein letzter Radcomputer hatte leider den Geist aufgegeben) wollte ich in erster Linie ein Gerät welches auch die Höhendaten exakt aufzeichnet also mit Barometrischem Höhenmesser ausgestattet ist. Die GPS Funktion war mir nicht weiter wichtig, da ich noch einen kleinen GPS Datenlogger besitze (Wintec WBT 202). Nach dem lesen etlicher Testberichte habe ich mich dann für den Edge 800 entschieden und nachdem ich den 800’er jetzt ca. 3 Monate im Einsatz habe bin ich total zufrieden damit!
Auf das GPS würde ich inzwischen nicht mehr verzichten wollen und dem virtuellen Trainingspartner davon zu fahren macht richtig Spaß. 😉
